

- #HOW TO HAVE LANDSCAPE ORIENTATION IN WORD HOW TO#
- #HOW TO HAVE LANDSCAPE ORIENTATION IN WORD FULL#
- #HOW TO HAVE LANDSCAPE ORIENTATION IN WORD FREE#
#HOW TO HAVE LANDSCAPE ORIENTATION IN WORD FULL#
In order to make one page landscape, you have to insert a section page break in order to get one full page. Step 5: Now you will see the section break right after the ending paragraph of that page. To see the section break, click on the Home tab on the ribbon and click on the Show/Hide Paragraph Marks button. Step 4: If you don’t have paragraph marks showing, it will look like a blank line was entered. Step 3: From the Breaks drop-down menu, choose Next Page under Section Breaks. Step 2: Now click on Page Layout in the ribbon and click on Breaks. For example, if you want page 22 to be landscape, go to the end of page 21. Step 1: Open the Word document and go to the end of the page right before the page that you want in landscape orientation. In this article, I’ll go through the steps to make one page out of many pages landscape as quickly as possible. And if you’re not familiar with section breaks at all, then you would never be able to figure it out. Unfortunately, making one page landscape in a Word document is not an intuitive task.
#HOW TO HAVE LANDSCAPE ORIENTATION IN WORD HOW TO#
After playing around with page breaks and section breaks for about an hour, I finally figured out how to do it without Googling. I had about 20 pages in the Word document, but I needed one of them to be in landscape orientation.Įven though I’ve been using Word for 10+ years, I had never run into this situation before. Recently, I was writing a Word document and I came across an interesting problem. Advertising, Partnership, & Sponsorships.
#HOW TO HAVE LANDSCAPE ORIENTATION IN WORD FREE#
Please feel free to let me know if your have any questions about this topic. This is how you can convert just a few pages in MS Word document to landscape orientation.

This guide solves your day to day MS Word problems. NOTE: This article is part of my MS Word Tips and Guide. Selection of page orientation in MS Word. You can repeat the above steps for changing the layout of any other required page. You will see that the page has turn into landscape but rest of the document is still in portrait layout. In this box, select Orientation as Landscape and select This Section from the “Apply to” list (see the image given below).Again go to Page Layout menu > Pop-out the “Page Setup” group of options by clicking the tiny arrow appearing on the right-bottom corner (marker 2 in the above image).Now again place the cursor on the page you want to convert.MS-Word will insert a section break at the position where your cursor was blinking.Go to Page Layout menu > Go to “Breaks” menu (marker 1 in the above image).
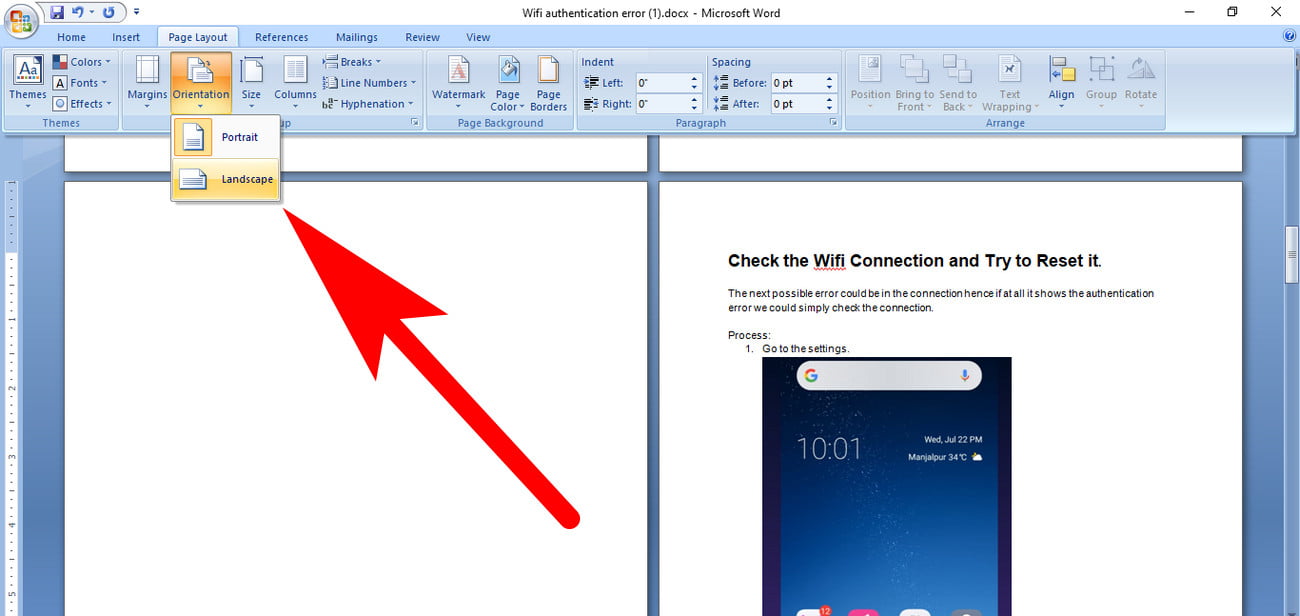
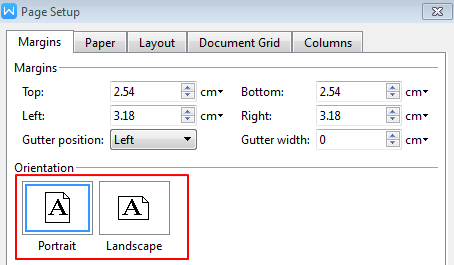
Let’s see how we can have a mix of both portrait and landscape pages in an MS Word document: Page orientation menu in MS Word. Wide tables, graphs and images sometimes don’t fit into the portrait layout –but when we try to change the page layout to landscape, MS-Word applies changes to the the entire document. But more often than not we find ourselves in a situation when we wish to have a few pages in landscape format while keeping rest of the pages in portrait format. The default orientation of a document is portrait. That is to say that by default a document cannot have both landscape and portrait pages. By default, just one orientation is applied to all the pages in Word document. In MS Word a page can either have have portrait orientation (long) or landscape orientation (wide).


 0 kommentar(er)
0 kommentar(er)
